Kaltura Personal Capture
- Home
- College Computing Services (CCS)
- Engineering Accounts
- Kaltura Personal Capture

What is Kaltura Personal Capture?
Kaltura Personal Capture is a program that makes it easy for users to create and upload videos to Canvas via Kaltura, right from your desktop or laptop. Recorded videos can be a combination of webcam video and/or screen recordings.
Why use Personal Capture?
- Streamlined, intuitive approach to creating media: just hit record!
- Automatic slide detection and creation of searchable chapters when recording a presentation
- Variety of recording options/modes available:
- Record your webcam video and your screen simultaneously
- Record your webcam only, or even two cameras if you have two
- Record your screen (all or part), or multiple screens
- Record a specific presentation
- Record audio only
- Screen recordings can include system audio (only available for Windows machines at this time).
- Easily upload recordings to your personal My Media Kaltura page. Once you've done this, your recordings can be shared in your Canvas courses.
Things to keep in mind
- Kaltura Personal Capture may not work as intended if your computer’s device drivers are out of date. Contact CCS if you have any questions about this.
- Once you have started your recording you cannot change your recording configuration mid-recording (e.g., If you start a camera and screen recording, you cannot switch to recording audio only in the same recording session). You would need to create two separate media items: the camera and screen recording, and the audio-only recording.
- Capturing system audio during screen recordings is only possible for Windows operating systems at this time.
- Here are the Kaltura Personal Capture System Requirements. If your device does not meet the minimum system requirements, please contact CCS for assistance.
How do I obtain Kaltura Personal Capture?
If you do not yet have Kaltura Personal Capture installed on your computer, just navigate to your My Media page in Canvas. Then, click the Add New button, select the Kaltura Personal Capture link, and select the proper download link from the pop-up.
This will download the software. To install, simply run the installer by double-clicking on it – depending on your browser, this might be from the bar on the bottom of the browser window, or in your Downloads folder.
Click on Next and Finish as directed to complete the installation.
How do I use Kaltura Personal Capture?
You can run Kaltura Personal Capture from within or outside of Canvas. Within Canvas, just go to your My Media page, click on Add New, and select Kaltura Personal Capture. Outside of Canvas, just run Kaltura Personal Capture as you would run any other Windows application.
The Capture control bar will be displayed:
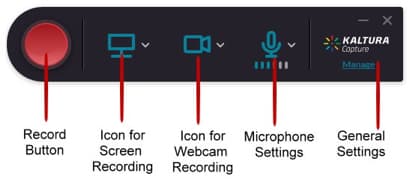
The control bar also shows you the state of the various inputs, as in:
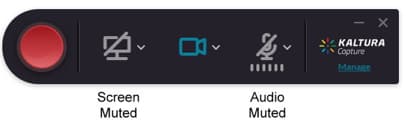
To start a recording, just press the red button. There will be a 5-second countdown displayed on your screen, then recording begins. (You can cancel without recoding anything during the countdown.)
During your recording, you will see a status bar:

To end your recording, simply click on the square Stop button.
For detailed instructions, see Kaltura Personal Capture – Recording Options.
