Ally - Accessibility Tool for Canvas
- Home
- College Computing Services (CCS)
- Ally - Accessibility Tool for Canvas
"By committing to accessibility and making your course content accessible now, you will be working toward designing courses that both comply with federal requirements and universally meet the educational needs of all learners."
~ excerpted from former FSU Provost McRorie’s full statement regarding accessible course materials
Blackboard Ally is a revolutionary product that integrates seamlessly into a Learning Management System and focuses on making digital course content more accessible.

With Ally, you can build a more all-embracing learning environment and improve the student experience…
- Ally creates alternative formats that provide students with added flexibility.
- Ally identifies issues with course content that might create problems for some students, and suggests ways to resolve those issues.
- Ally helps the college identify common accessibility problems so we can efficiently address them.
When Ally is active, course content is “scored” for accessibility, and that information is conveyed to the instructor via an indicator icon and an available report. Students do not see the accessibility scores.
For additional overview information about Blackboard Ally, check out the One Pager Introduction.
Accessibility Scores/Reports in Ally
Ally checks the accessibility of your course content. Currently, the content types handled by Ally include:
- PDF files
- Microsoft® Word files
- Microsoft® PowerPoint® files
- OpenOffice/LibreOffice files
- Uploaded HTML files
- Image files (JPG, JPEG, GIF, PNG, BPM, TIFF)
- WYSIWYG/VTBE content (results show only in certain reports)
- YouTubeTM videos embedded in WYSIWYG/VTBE content
Each file is given an accessibility score, which is determined by the severity of the issues in the file. If there are any issues found, Ally provides suggestions for improving accessibility.
Once checked, Ally places a score icon beside each file as a quick visual indicator of how accessible the file is. With scores ranging from Low to Perfect, the score icons are:
 Low (0-33%): Needs help! There are severe accessibility issues.
Low (0-33%): Needs help! There are severe accessibility issues. Medium (34-66%): A little better. The file is somewhat accessible and needs improvement.
Medium (34-66%): A little better. The file is somewhat accessible and needs improvement. High (67-99%): Almost there. The file is accessible but more improvements are possible.
High (67-99%): Almost there. The file is accessible but more improvements are possible. Perfect (100%): Perfect! Ally didn't identify any accessibility issues but further improvements may still be possible.
Perfect (100%): Perfect! Ally didn't identify any accessibility issues but further improvements may still be possible.
By clicking in the score icon, you can see a detailed report of accessibility issues found in the file, along with explanations and suggestions for improvement.
There is also a Course Accessibility Report, which is accessed via a link in the course’s left navigation bar.
Alternative Formats
Another feature of Ally is creation of alternative formats for course files.
With alternative formats all students can meet the same learning objectives using resources that are built to target the needs of the individual student. For example, Blackboard Ally creates audio and electronic braille alternatives for students with visual impairments.
Alternative formats aren't just for a select group of students. Alternative formats benefit everyone. For example, your students may be prone to eye strain, or maybe they are an auditory learner. They can listen to an audio format of the file you uploaded instead. Or use the HTML or ePub formats for easier reading on a mobile device.
The specific alternative formats create by Ally depend on the original file type. For example, if the original file is a PDF, Ally creates audio, electronic braille, and ePub formats of the same content. These formats are made available with the original file so everything is in one convenient location.
For additional details about the formats provided by Ally, please see the Alternative Formats Help Page.
Ally FAQs
What do my students see?
Your students will never see an accessibility score for your course materials. Students will see a menu to the left or right of your documents. From this menu, they can select Alternative formats (such as HTML, ePub, electronic braille, and audio) to download.
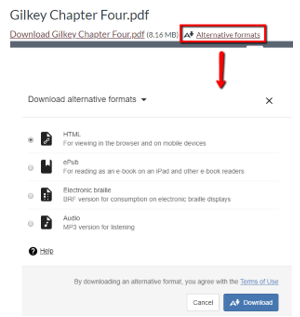
How do I see all issues?
Select All issues to see every issue in the file. This view shows you how much the score can improve as you fix each issue. Find the issue you want to start with and select Fix.

How is my Ally accessibility score determined?
Ally provides every document with an accessibility score, reflecting how accessible an item is, how many students is can affect, how severely it might affect them, etc. To calculate the accessibility score, Ally takes a weighted average of the relevant accessibility factors.
What Ally accessibility score should I try to achieve?
The initial goal is for instructors to make sure all course content is “green.” Accessibility is a spectrum. It’s hard to provide a point at which an item becomes “accessible.” By ensuring all course content is scored as green and working toward adopting principles of accessibility and usability, instructors are actively providing a more all-embracing and accessible learning environment.
What are the specific accessibility issues Ally might find?
Ally's accessibility checker is based on WCAG 2.1 AA (Web Content Accessibility Guide). This international accessibility standard aligns with most relevant legislation and legal requirements worldwide. Typical items reviewed and flagged by Ally include:
- Color contrast issues
- Untagged PDF files
- Images without descriptions
- Misused or missing headings
- Misused or missing titles
- Tables without headers
If I copy my course, will the Ally improvements be copied to the new course site?
Yes. You will find all alternative formations and instructor feedback in your new course site.
What happens to my original files?
Ally does not make changes to your original files - you make any changes as you choose. Your files are not copied, moved, or deleted by Ally.
